VPN stands for “Virtual Private Network”. The VPN client is software that allows an encrypted, secure and authenticated connection from remote locations to the ETH network.This is a requirement to access several IT services from outside ETH locations (i.e. when you are connected to the network of an external university, a hotel WiFi network or telecommunication provider network).
Realms and login names
| Realm | Network name | Login name |
|---|---|---|
| for students | /student-net | <username>@student-net.ethz.ch |
| for employees and longterm guests | /staff-net | <username>@staff-net.ethz.ch |
| for D-MTEC members with special access permission | /mtec | <username>@mtec.ethz.ch |
If you are not sure to which realm you belong, you can check it here https://realms.ethz.ch/
Password: The network password which is also used for Wifi connection
VPN on managed devices
The Cisco AnyConnect Client is already installed. You can find it by clicking the Windows key and type “cisco” to locate it.
If you use macOS you will find it trough Spotlight type “cisco” to locate it.
VPN on unmanaged and private computers
You can click on the link
https://sslvpn.ethz.ch
to install Cisco AnyConnect Client. If the automatic installation doesn’t start, you can click on the link to the manual installation in the installation window.
Start and Connect Cisco AnyConnect Client
When you start the Client for the first time you may have to fill in the server address. Type “sslvpn.ethz.ch/<realm>” and click “connect”
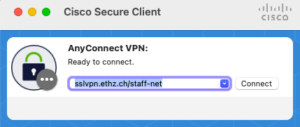
In the login window type your ETH user name@<realm>, the network password and click “ok” and as the second password the OTP (One Time Passwort)
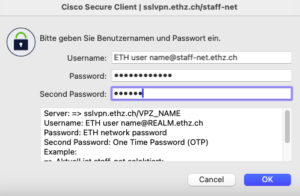
Note: You need permission to the vpn service to be able to login.
![]()
When you have connected successfully, the window closes and you can see the Cisco AnyConnect icon in the notification area in the lower right corner:
![]()
Stop and Disconnect Cisco AnyConnect Client
To disconnect from the VPN network you can click on the icon within the start menu entry mentioned above.
Just click Disconnect to disconnect your laptop from the VPN and campus network.
