This guide aims to illustrate different possibilities on how to X-Forward an x11 application to either a Windows, OSX or Linux client.
Windows
Cygwin
1. Create a Ticket at your IT Support Contact and ask them to install Cygwin and an automatic Update Job for its packages on your Windows client. (You can ask them to install it over the network with Baramundi)
2. Start an Cygwin64 Terminal. (Start Menu or C:cygwin64cygwin.bat or in a command prompt chdir C:cygwin64bin and bash –login -i)
3. Open the .bash_profile file in your home with nano/vi/vim/emacs whatever text editor you prefer (You are already there when launching the Terminal)
4. Add the following line at the end of the file: export DISPLAY=:0.0 (You only need to do step 3&4 once)
5. Close and reopen your Cygwin Terminal
5. Type startxwin & (Launches the X Server Process in the background.)
6. Connect with ssh and the parameter -Y to the desired remote client.
7. Execute xclock on the remote client to test if it works.
Windows Subsystem for Linux
(Quick instructions, last tested when Linux Subsystem was still in Beta)
In order to be able to do X-Forwarding over SSH you need to run an X-Server on your Windows client.
For example Xming
After the installation completed you need to run XMing and set your display variable.
Finally connect with ssh and the -Y parameter.
PuttY(Easy)
1. Download/install XMing (You need to run the installer as Admin)
2. Download/install and run PuTTY (You can also ask your IT Support Contact to install PuTTY)
3.Configure the x11 tab like this and save it as default settings:
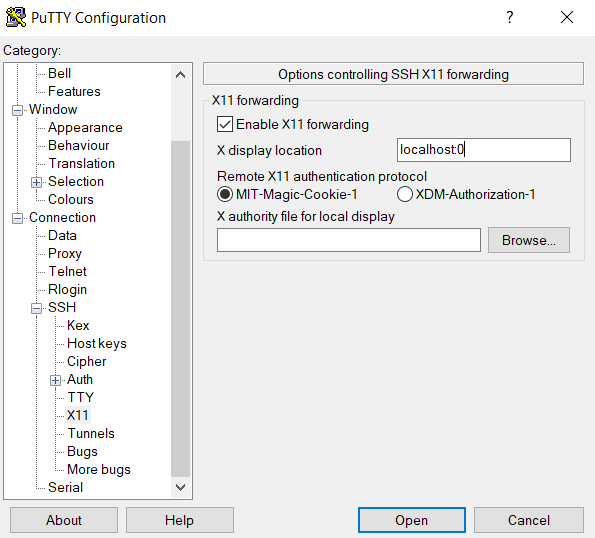
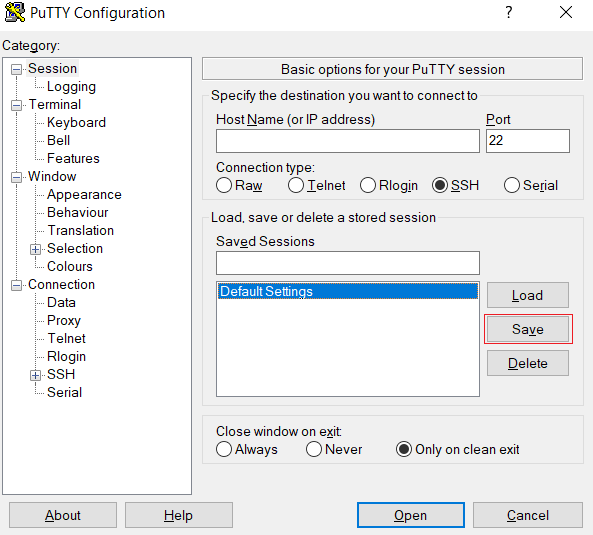
4. Connect to the target machine and run xclock as a test.
Linux
On Linux an X server and ssh client is generally already present.
Just connect to the target host with ssh -Y
OSX
OSX contains a version of x11 up to version 10.5 for newer versions you can still get it here: xquartz
After the installation completed you need to sign out and sign back in.
You can now connect with ssh -Y to the desired target machine and run an x11 application.
