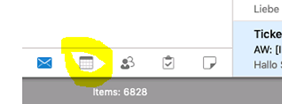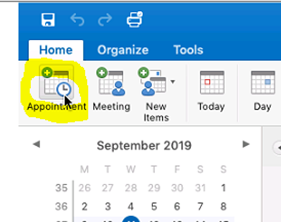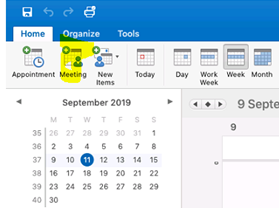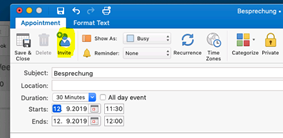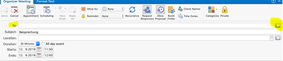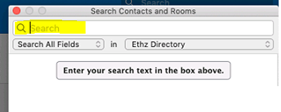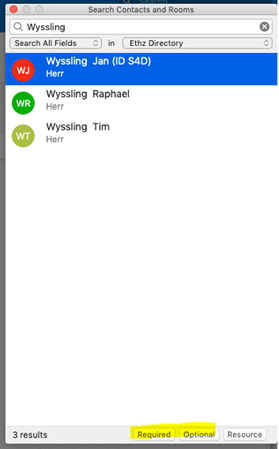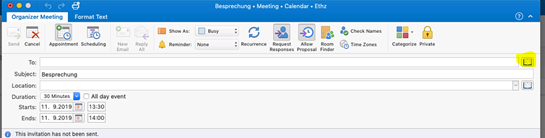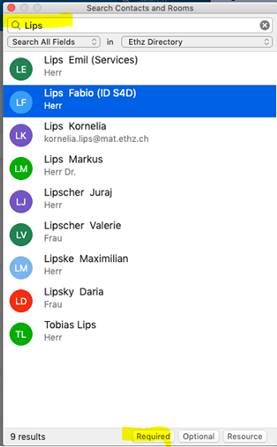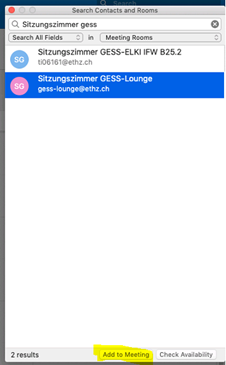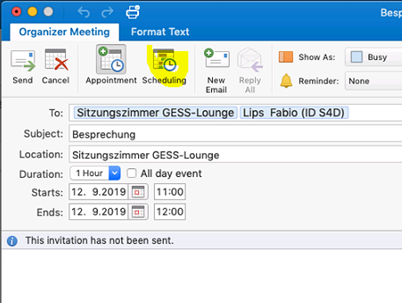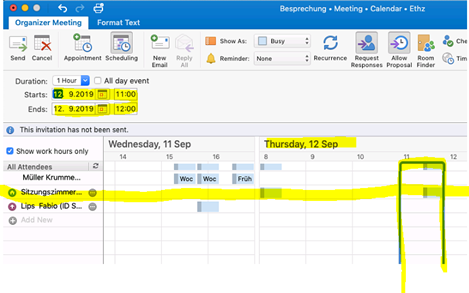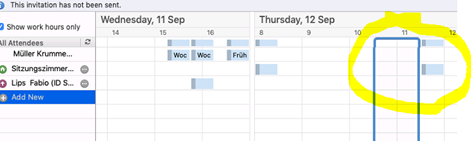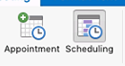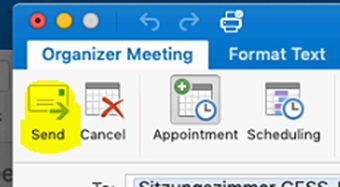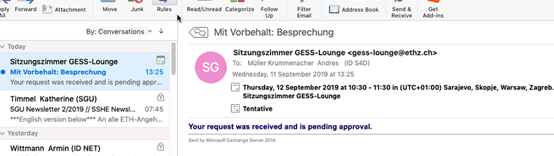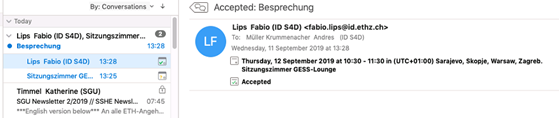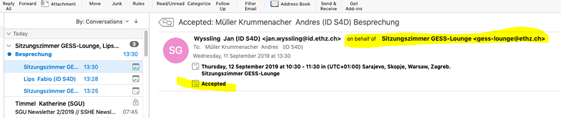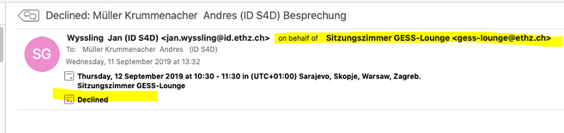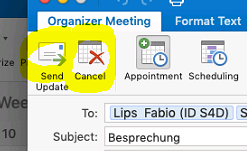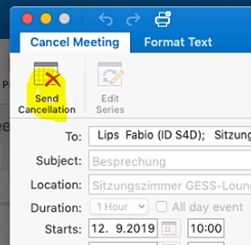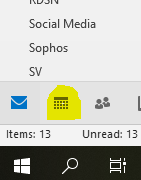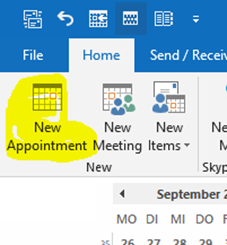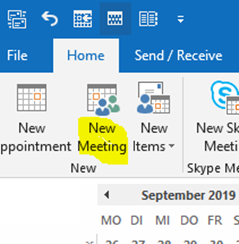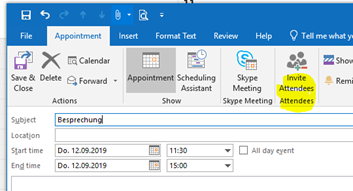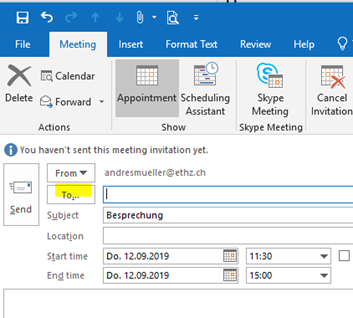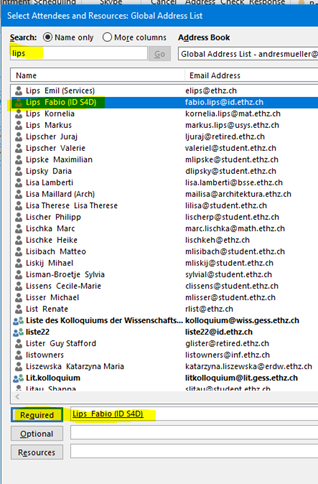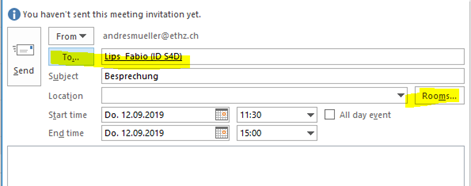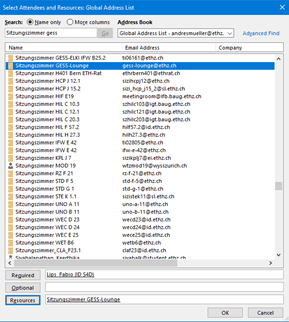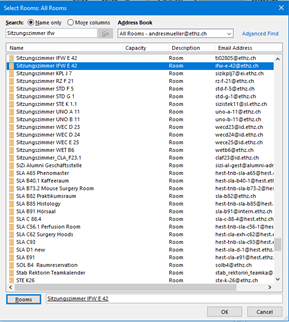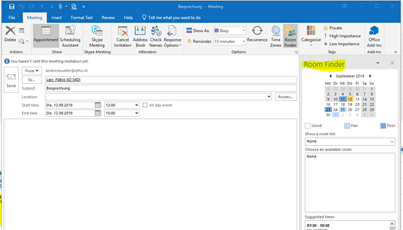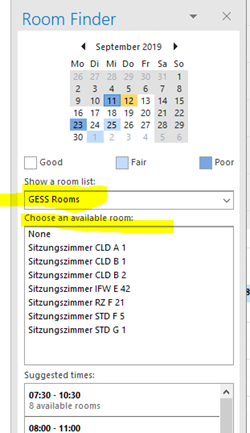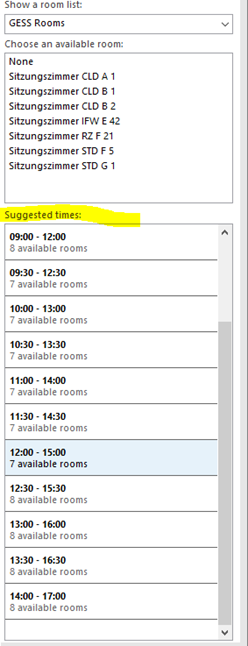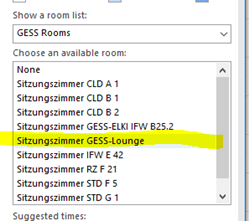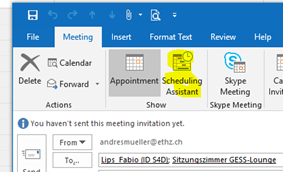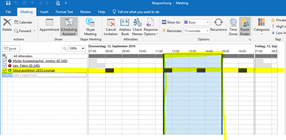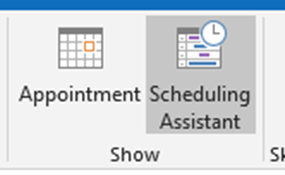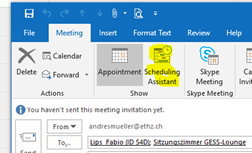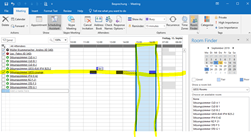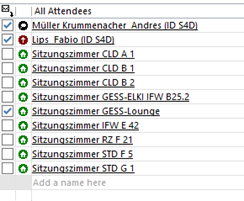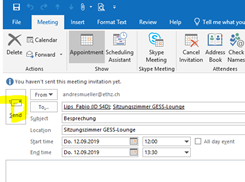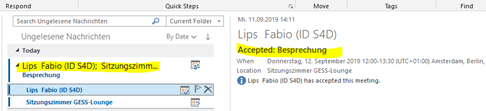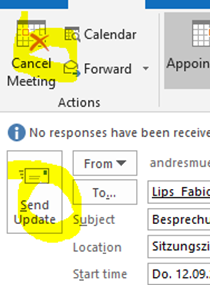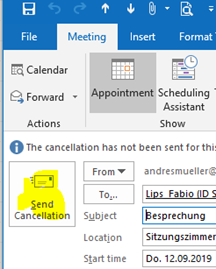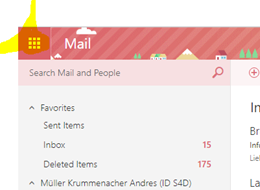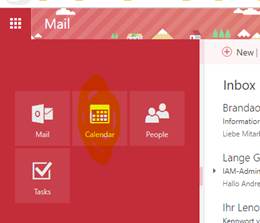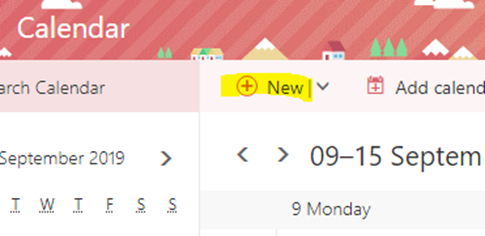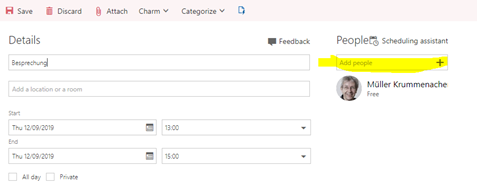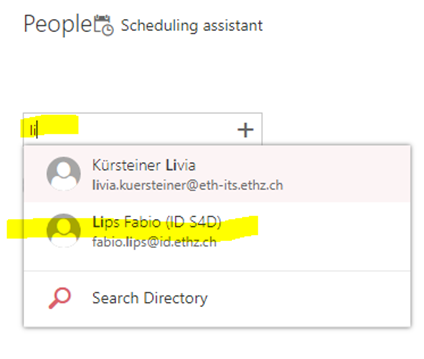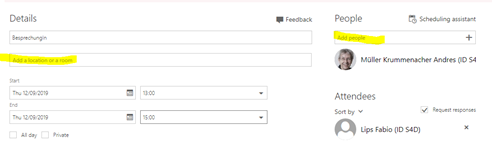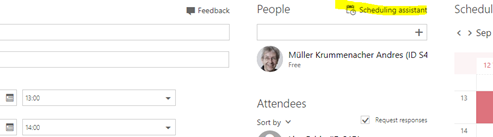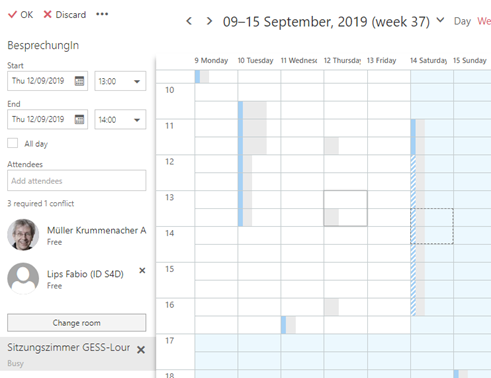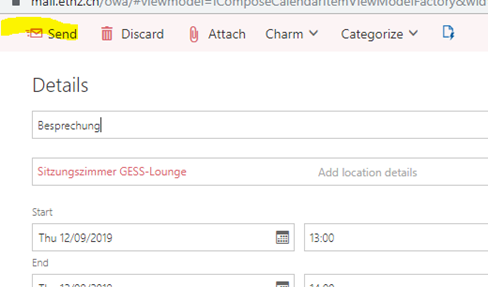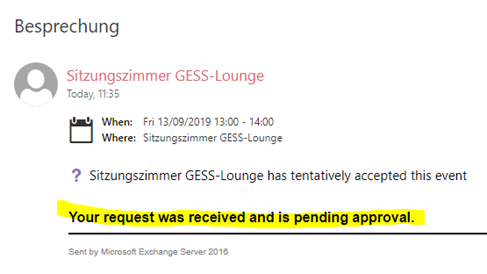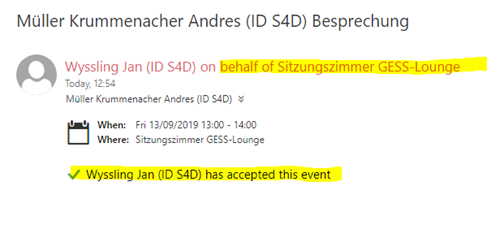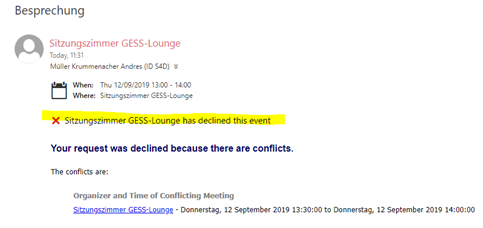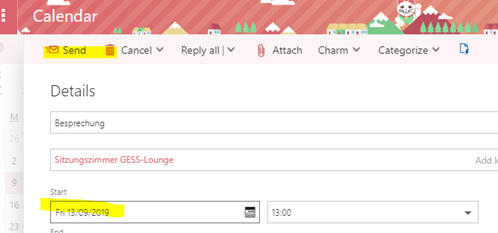Booking procedure (short description)
- Book an appointment in your own calendar (Outlook or Webmail) at the desired time
- Invite the persons for the event
- Invite the meeting room
- Check in the “Schedule Assistant” whether a session room is free on the requested time
- Send the invitation
- The approvers are automatically requested to approve or reject the request
- The meeting room is booked as soon as the confirmation mail has arrived
- If the request was rejected, the own appointment must be deleted or adapted and the cancellation or change of the appointment must be sent to the invited persons
Detailed booking procedure
New appointment |
New meeting |
Open Outlook and choose Calendar
|
|
| book an appointment in your own calendar at the desired time | |
Create new appointment
|
Create meeting with invitees
|
| Invite the persons for the event | |
Invite others to this event
Invite persons or groups
Choose Required or Optional
|
Invite persons or groups
Choose Required or Optional
|
Invite the meeting room You may use the same dialog box to add the room or you may directly search for rooms
Enter the name of the room (start with “Sitzungszimmer “ and the Room, “Sitzungszimmer GESS” or “GESS” and add your room to the meeting
Check availability Check in the “Schedule Assistant” whether a session room is free on the requested time and adjust the time if necessary
You may switch between the appointment and the scheduling by clicking the appropriate button
Send the invitation
Get a tentative confirmation of your appointment
Get the confirmation or cancelation of the invitees
The approvers are automatically requested to approve or reject the request Get the answer from the approver Accepted:
Declined:
the meeting room is booked as soon as the confirmation mail has arrived Cancel or postpone If the appointment was declined you have to cancel or update it in your calendar and send the cancelation or the update to your invitees
|
|
New appointment |
New meeting |
|
Open Outlook and choose Calendar
|
||
| book an appointment in your own calendar at the desired time | ||
New Appointment
|
New Meeting
|
|
Add the „To” button
|
||
Invite persons or groups
|
||
Invite the meeting room You may use the same dialog box to add the room or you may directly search for rooms
If you use “To…”
If you use “Rooms…” Enter the name of the room (start with “Sitzungszimmer “ and the Room or “Sitzungszimmer GESS” and add it to the “Rooms”
|
||
Room finder Or you may use the “Room Finder”
Goto “Show a room list:” and choose “GESS Rooms”
Mind that only available rooms were displayed. In suggested times you can scroll and see when rooms are available:
Adapt your meeting time and choose a room:
|
||
Check availability Check in the “Schedule Assistant” whether a session room is free on the requested time and ajust the time if nessesary
You may switch between the appointment and the scheduling by clicking the appropriate button.
|
Check availability Check in the “Schedule Assistant” whether a session room is free on the requested time and ajust the time if nessesary
In this view you may also check the other “GESS rooms” because they are automatically added, but without checkmark. If you find a room that fits better you may mark it.
|
|
Send the invitation
|
||
Tantative confirmation of your appointment
|
||
You will get the confirmation or cancelation of the invitees
|
||
| The approvers are automatically requested to approve or reject the request | ||
Get the answer from the approver Accepted:
Declined:
|
||
| the meeting room is booked as soon as the confirmation mail has arrived | ||
Update or cancellation If the appointment was declined you have to cancel or update it in your calendar and send the cancellation or the update to your invitees
Cancelled:
|
||
Open mail.ethz.ch with your browser and choose the calendar
|
| book an appointment in your own calendar at the desired time |
New
|
| Invite the persons for the event |
Invite persons or groups
|
| invite the meeting room |
You may use the same dialog box to add the room or you may directly search for rooms
|
| Check in the “Schedule Assistant” whether a session room is free on the requested time and adjust the time if necessary |
Check availability
|
Send the invitation
|
Tentative confirmation of your appointment
|
| You will get the confirmation or cancelation of the invitees |
Get the answer from the approver The approvers are automatically requested to approve or reject the request Accepted:
Declined:
|
| The meeting room is booked as soon as the confirmation mail has arrived |
Cancel or postpone If the appointment was declined you have to cancel or update it in your calendar and send the cancelation or the update to your invitees
|